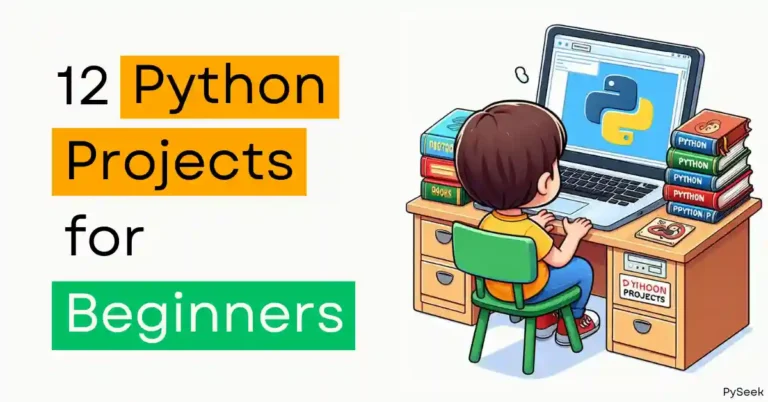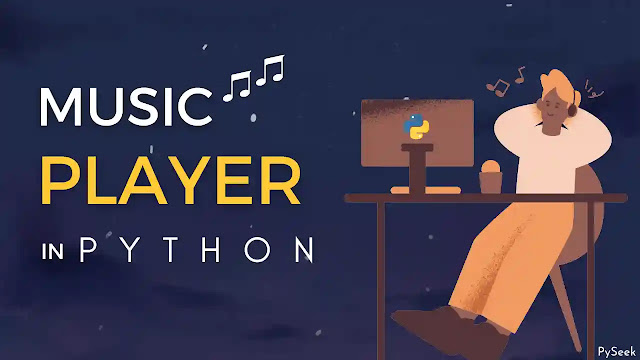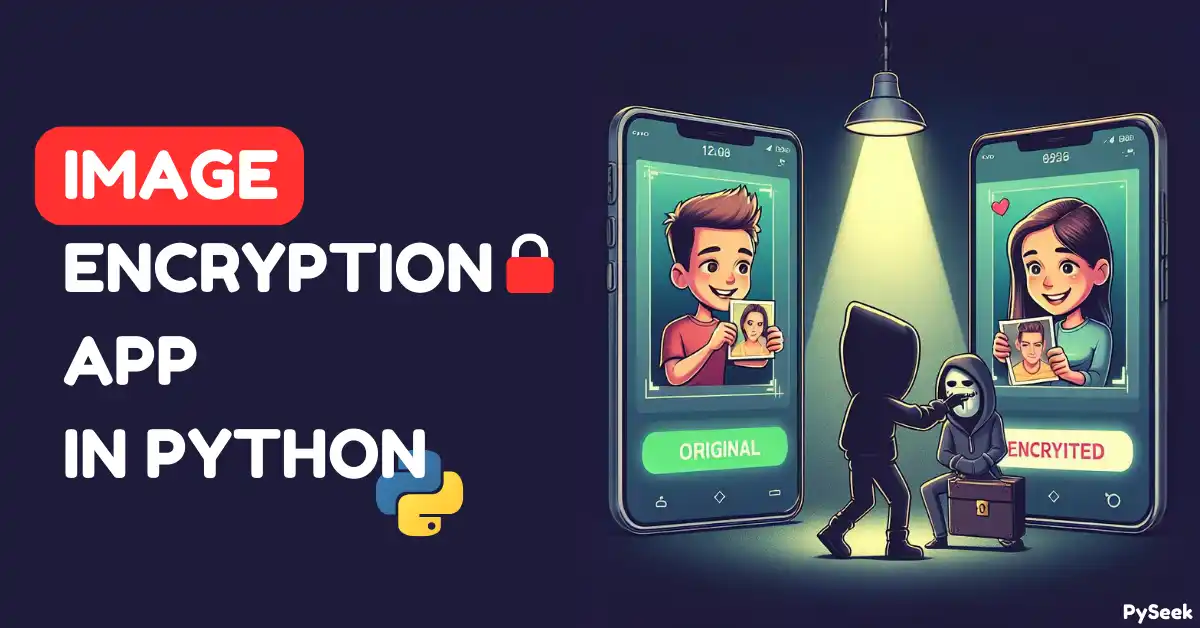
Introduction
In today’s digital world, images are more than just pixels—they’re keepsakes of life’s most precious moments. Whether it’s a snapshot from your dream vacation, a candid family photo, or even private images meant for trusted eyes only, these visuals hold immense personal value. But sharing them online or storing them on devices comes with risks. Private photos can be vulnerable to leaks or misuse, leaving you exposed.
Thankfully, modern technology offers a powerful solution: image encryption. By scrambling the visual data of your photos, encryption ensures they remain unreadable to anyone without the decryption key. This means you can securely share or store your private images without worrying about prying eyes.
To help you safeguard your photos, I’ve created an Image Encryption Application in Python using the AES (Advanced Encryption Standard) Algorithm. In this tutorial, I’ll walk you through every step of the process, including the source code, so you can confidently encrypt your private images and share them securely. Say goodbye to worries and hello to peace of mind!
The Project Details
This application uses the AES-256 encryption, a symmetric key encryption standard adopted by the U.S. government and widely used for securing sensitive information. During encryption, our application generates a secret key of a specific length (256 bits). This key is crucial for decryption, but it’s not the only element needed.
The application also generates an Initialization Vector (IV), which is a random value used alongside the secret key in the encryption process. We used SHA-256, a secure Hash algorithm to generate a unique IV for each encryption.
Think of the IV as an additional layer of security that ensures the same plaintext encrypted with the same key will result in a different ciphertext each time. The IV, along with the encrypted data, is then saved to a separate file.
Important Note: Both the secret key and the IV file are essential for decryption. Make sure to keep them safe and accessible when you need to decrypt your encrypted images. Anyone with access to the secret key and the corresponding IV file can decrypt your data.
This application provides a beautiful user interface that is visually appealing and easy to use. It is developed using the Tkinter library. To make the application more realistic, I used various images in the application’s sidebar, footer, and buttons. It’s important to place those images within the main project folder.
So, keep following every step till the end, and you’ll be able to launch this user-friendly Python project on your system successfully!
Key Elements of AES Encryption
Let’s discuss what makes the AES algorithm a popular and stronger encryption method.
- Secret Key: During encryption, the program generates a secret key of a specific length, typically 128, 192, or 256 bits. This key acts as the password for both encryption and decryption. In our program, we will use a 256-bit key to ensure more strong encryption.
- Initialization Vector (IV): The program also generates an Initialization Vector (IV), which is a random value used alongside the secret key in the encryption process. The IV acts as an additional layer of security. Even with the same secret key, encrypting the same image twice will result in different ciphertexts due to the unique IV each time. The IV, along with the encrypted data, is then saved to a separate file.
Requirements and Installations
This project relies on a few external libraries to function correctly. To ensure a smooth setup, make sure you have the following libraries installed on your system:
Install customtkinter
pip install customtkinter==0.3
Install Pillow
pip install pillow
Install pycryptodome
pip install pycryptodome
Setting up the Project File
Create a separate folder for this application and name it “Image-Encryption-App“. Now download the zip file using the ‘Download‘ button below. Once you’ve done unzip it and place the ‘Images‘ folder inside the main project directory.
Now move on to the next step.
Start writing the code
Choose your favorite text editor (VS Code, PyCharm, or whatever you like) and open the project directory “Image-Encryption-App“. Now create a Python file there named ‘main.py‘.
Import the Necessary Modules
Start writing your code by importing the necessary modules.
import os import io import random import string import numpy as np import customtkinter import tkinter as tk from tkinter import * from tkinter import filedialog from PIL import ImageTk, Image from Crypto.Cipher import AES from Crypto.Util.Padding import pad, unpad from Crypto.Random import get_random_bytes from Crypto.Util import Counter from Crypto.Hash import SHA256, HMAC
Define the Image Encryption Class
Create a class and give it the name ImageEncryption.
class ImageEncryption:
Create the Main Application Window
In the __init__ method, we create our application window. Here we define the window size, resizable options, menubar, frames, buttons, and all the other widgets to make our application visually appealing.
def __init__(self, root):
self.window = root
self.window.geometry("920x520")
self.window.title('IMAGE ENCRYPTION APP')
self.window.resizable(width = False, height = False)
# ==============Start Menubar===============
self.menubar = Menu(self.window, bg="#5956BA", fg="white", font=("Montserrat", 9))
# Adding Edit Menu and its sub menus
edit = Menu(self.menubar, tearoff=0)
self.menubar.add_cascade(label='OPEN', menu=edit)
edit.add_command(label='ENCRYPT',command=self.open_image_for_encryption)
edit.add_command(label='DECRYPT',command=self.open_image_for_decryption)
about = Menu(self.menubar, tearoff=0)
self.menubar.add_cascade(label='ABOUT', menu=about)
about.add_command(label='ABOUT', command=self.about)
# Exit the Application
_exit = Menu(self.menubar, tearoff=0)
self.menubar.add_cascade(label='EXIT', menu=_exit)
_exit.add_command(label='EXIT', command=self.window.destroy)
# Configuring the menubar
self.window.config(menu=self.menubar)
# ===================End of menubar=======================
# ===================Start of frames====================
self.frame1 = Frame(self.window, bg='white')
self.frame1.place(x=0, y=0, width=720, height=420)
self.frame2 = Frame(self.window, bg='white')
self.frame2.place(x=0, y=420, width=720, height=100)
self.frame3 = Frame(self.window, bg='yellow')
self.frame3.place(x=720, y=0, width=200, height=520)
# ==================End of frames======================
sidebar_image = Image.open("Images/sidebar.png")
footer_image = Image.open("Images/footer.png")
encrypt_img = PhotoImage(file='Images/encrypt.png')
decrypt_img = PhotoImage(file='Images/decrypt.png')
self.browse_iv_img = PhotoImage(file='Images/browse_iv.png')
# Displaying sidebar image
self.img1 = ImageTk.PhotoImage(sidebar_image)
label1 = Label(self.frame3, image=self.img1)
label1.pack()
# Displaying footer image
self.img2 = ImageTk.PhotoImage(footer_image)
label2 = Label(self.frame2, image=self.img2)
label2.pack()
# Encryption Button
btn_1 = Button(self.frame3, image=encrypt_img, border=0, cursor="hand2", command=self.pre_encryption)
btn_1.place(x=35, y=70)
encrypt_btn = customtkinter.CTkButton(master=self.frame3, image=encrypt_img)
encrypt_btn.pack(padx= 20, pady=20)
# Decryption Button
btn_2 = Button(self.frame3, image=decrypt_img, border=0, cursor="hand2", command=self.pre_decryption)
btn_2.place(x=35, y=125)
decrypt_btn = customtkinter.CTkButton(master=self.frame3, image=decrypt_img)
decrypt_btn.pack(padx= 20, pady=20)
self.default_values()Default values
Before starting the complex tasks for our application, we need to define some variables along with setting some default values for them. In the default_values method we will perform that task.
In the upcoming code, we will call this method multiple times.
def default_values(self):
self.encryption_status = False
self.decryption_status = False
self.image_path = ''
self.iv_path = ''Open an Image
We’ll define two different methods for opening images: open_image_for_encryption and open_image_for_decryption.
# For selecting an original image to perform encryption operation
def open_image_for_encryption(self):
self.image_path = filedialog.askopenfilename(title = "Select an Image", filetypes = (("Image files", "*.jpg *.jpeg *.png"),))
# If an image is selected
if len(self.image_path) != 0:
# If an encrypted image is selected
try:
image = Image.open(self.image_path)
except:
tk.messagebox.showerror(title="Error!", message="Please select a correct image")
return
self.encryption_status = True
# If the last operation was encryption
if self.encryption_status and not self.decryption_status:
try:
self.image_name_label.destroy()
self.image_size_label.destroy()
self.status_label.destroy()
except:
pass
try:
self.key_label.destroy()
except:
pass
# If the last operation was decryption
elif self.encryption_status and self.decryption_status:
self.clear_screen()
try:
self.file_name_label.destroy()
self.file_status_label.destroy()
except:
pass
try:
self.key_entry.destroy()
self.btn_3.destroy()
except:
pass
# Displays the selected image (original image)
self.display_original_image(self.image_path)
else:
self.image_path = ''
# For selecting an encrypted image to perform decryption
def open_image_for_decryption(self):
self.image_path = filedialog.askopenfilename(title = "Select an Image", filetypes = (("Image files", "*.jpg *.jpeg *.png"),))
if len(self.image_path) != 0:
self.decryption_status = True
# If the last operation was decryption
if self.decryption_status and not self.encryption_status:
self.clear_screen()
try:
self.file_name_label.destroy()
self.file_status_label.destroy()
except:
pass
try:
self.key_entry.destroy()
self.btn_3.destroy()
except:
pass
# If the last operation was encryption
elif self.decryption_status and self.encryption_status:
try:
self.image_name_label.destroy()
self.image_size_label.destroy()
self.status_label.destroy()
except:
pass
try:
self.key_label.destroy()
except:
pass
# Displays the encrypted image information
self.image_information_2()
# Displays a dummy image
self.display_placeholder_image()
else:
self.image_path = ''Resize the Image
After opening an image, we display it. However, the size of the chosen image may vary. It can be landscape, square, or portrait-oriented. Since we have a fixed space to display the image on our application, we have to resize it as per the dimensions.
So, let’s define a method named resize_image to resize the image before displaying it.
# Resizing the image
def resize_image(self, image_path):
image = Image.open(image_path)
width, height = image.size
# Determine image type and calculate resize dimensions
if width > height: # Landscape
new_width = self.frame1.winfo_width()
new_height = int(height * (new_width / width))
elif width < height: # Portrait
new_height = self.frame1.winfo_height()
new_width = int(width * (new_height / height))
else: # Square
new_width = 400
new_height = 400
return new_width, new_heightDisplay the Image
Here, we’ll declare three methods for displaying the images on our application’s window. Let’s break down the functionalities of each display method.
- display_original_image: It displays the original image selected for encryption.
- display_decrypted_image: It displays the image that was successfully decrypted from its encrypted form.
- display_placeholder_image: Since encrypted data appears scrambled and unreadable, this method displays a placeholder image after the encryption process is complete. This provides visual feedback to the user without revealing the encrypted image contents.
# Displays the original image before encryption
def display_original_image(self, image_path):
image = Image.open(image_path)
self.clear_screen()
self.width, self.height = self.resize_image(self.image_path)
resized_image = image.resize((self.width, self.height))
# Create an object of tkinter ImageTk
self.image = ImageTk.PhotoImage(resized_image)
# Create a new inner frame for the resized image
inner_frame = Frame(self.frame1, width=self.width, height=self.height)
inner_frame.pack()
# Create a label to display the image
image_label = Label(inner_frame, image=self.image)
image_label.pack()
# Displays the image information
self.image_information_1()
# Displays the decryprted image after decryption operation
def display_decrypted_image(self, image_path):
self.clear_screen()
image = Image.open(image_path)
self.width, self.height = self.resize_image(image_path)
resized_image = image.resize((self.width, self.height))
# Create an object of tkinter ImageTk
self.image = ImageTk.PhotoImage(resized_image)
# Create a new inner frame for the resized image
inner_frame = Frame(self.frame1, width=self.width, height=self.height)
inner_frame.pack()
# Create a label to display the image
image_label = Label(inner_frame, image=self.image)
image_label.pack()
self.file_name_label.config(text=f"Image: {os.path.basename(image_path)}")
self.file_status_label.config(text=f"Decrypted Image", bg="green")
self.key_entry.destroy()
self.btn_3.destroy()
# Displays a dummy image
def display_placeholder_image(self):
self.clear_screen()
image = Image.open("Images/sample_encrypted_image.png")
# Create an object of tkinter ImageTk
self.image = ImageTk.PhotoImage(image)
# Create a new inner frame for the resized image
inner_frame = Frame(self.frame1, width=720, height=420)
inner_frame.pack()
# Create a label to display the image
image_label = Label(inner_frame, image=self.image)
image_label.pack()Display Image Information
To enhance the user experience, we’ll display relevant information like the image name and size just below the displayed image.
# Displays the original image information
def image_information_1(self):
image = Image.open(self.image_path)
width, height = image.size
self.image_name_label = Label(self.frame2, text=f"Image Name: {os.path.basename(self.image_path)}", font=("Montserrat", 8), bg="#03226F", fg="white")
self.image_name_label.place(x=20, y=17)
self.image_size_label = Label(self.frame2, text=f"Image Size: {width}x{height}", font=("Montserrat", 8), bg="#03226F", fg="white")
self.image_size_label.place(x=20, y=42)
self.status_label = Label(self.frame2, text="Image is Opened", font=("Montserrat", 8), bg="#03226F", fg="white")
self.status_label.place(x=20, y=67)
# Displays the encrypted image information
def image_information_2(self):
self.clear_screen()
self.key_var = StringVar(value='')
self.key_entry = Entry(self.frame3, textvariable=self.key_var, font=("Montserrat", 8), width=15)
self.key_entry.place(x=81, y=222)
self.btn_3 = Button(self.frame3, image=self.browse_iv_img, border=0, cursor="hand2", command=self.browse_IV_file)
self.btn_3.place(x=35, y=350)
self.browse_iv_btn = customtkinter.CTkButton(master=self.frame3, image=self.browse_iv_img)
self.browse_iv_btn.pack(padx= 20, pady=20)
self.file_name_label = Label(self.frame2, text=f"Image Name: {os.path.basename(self.image_path)}", font=("Montserrat", 8), bg="#03226F", fg="white")
self.file_name_label.place(x=20, y=17)
self.file_status_label = Label(self.frame2, text="Image is Opened", font=("Montserrat", 8), bg="#03226F", fg="white")
self.file_status_label.place(x=20, y=42)Select the directory
After you perform encryption and decryption operations you have to select the directory where the resulting image will be saved. Let’s declare a method called choose_directory for this task.
# Opens the filedialog to select a directory for saving resulting image
def choose_directory(self):
chosen_dir = filedialog.askdirectory()
if chosen_dir:
return chosen_dirEncrypt the Image
The below code performs the encryption operation on an image. Let’s break down its functionalities:
- After choosing an image when the encrypt button is pressed, the
pre_encryptionis called. - The
pre_encryptionmethod checks if an image is selected or not. Based on the result, it calls thegenerate_random_text method to generate a 256-bit (32 bytes) random key value, calls theencrypt_imagemethod, and generates a secret file (IV file) also for decryption. The encrypted image and the secret file are stored in your chosen directory. Later, it displays the key values after encryption.
Learn: How to Encrypt an Image in Python using AES Algorithm
# Generates random key values
def generate_random_text(self):
# Available length options: 16, 24, or 32 (You can modify here)
length = 32
# Define the character pool containing all desired characters
char_pool = string.ascii_uppercase + string.ascii_lowercase + string.digits
random_text = ''.join(random.sample(char_pool, length))
return random_text
# Performs encryption on images
def encrypt_image(self, image_path, output_image_path, iv_path, key):
image = Image.open(image_path)
# Generate a random IV
iv = get_random_bytes(AES.block_size)
# Get a unique identifier from the filename
image_hash = SHA256.new(os.path.basename(image_path).encode("utf-8")).hexdigest()
# Combine key-specific value with random string (nonce) using HMAC
key_specific = HMAC.new(key, msg=image_hash.encode("utf-8"), digestmod=SHA256).digest()
unique_iv = HMAC.new(key_specific, msg=os.urandom(16), digestmod=SHA256).digest()[:16]
# Convert the image to bytes
img_byte_array = io.BytesIO()
image.save(img_byte_array, format=image.format)
img_bytes = img_byte_array.getvalue()
# Initialize AES cipher
cipher = AES.new(key, AES.MODE_CBC, unique_iv)
# Encrypt the image data with padding
padded_data = pad(img_bytes, AES.block_size)
encrypted_data = iv + cipher.encrypt(padded_data)
# Write the encrypted data with IV to the output image file
with open(output_image_path, 'wb') as f:
f.write(encrypted_data)
# Saving the iv file
with open(iv_path, 'wb') as f:
f.write(unique_iv)
self.decryption_status = False
# Performs pre-encryprion tasks
def pre_encryption(self):
if self.image_path == '':
tk.messagebox.showerror(title="Image Missing", message="Please select an image")
else:
key = self.generate_random_text()
key = bytes(key, encoding="utf-8")
key_str = key[0:].decode("utf-8")
chosen_dir = self.choose_directory()
filename = os.path.basename(self.image_path)
image_name = filename.split('.')[0]
output_image_path = f"{chosen_dir}/{image_name}_encrypted.jpg"
iv_path = f"{chosen_dir}/{image_name}_encrypted.iv"
self.encrypt_image(self.image_path, output_image_path, iv_path, key)
self.status_label.config(text="Image is encrypted", bg="green")
self.key_label_var = StringVar()
self.key_label = Entry(self.frame2, textvariable=self.key_label_var, font=("Montserrat", 8), width=20, bg="#03226F", fg="white")
self.key_label.insert(0, f"{key_str}")
self.key_label.place(x=180, y=17)
self.clear_screen()
self.image_path = ''The encryption process follows the AES-256 encryption in CBC mode. Here’s a breakdown of the steps:
- First, it opens the image using the Pillow library.
- Generates a random Initialization Vector (IV) of the same size as the AES block size (usually 16 bytes).
- Calculates a hash (unique identifier) of the image filename using SHA-256.
- Then it uses HMAC to combine the key-specific value (derived from the key and filename hash) with another random string to create a unique IV for this specific encryption.
- Now it converts the image data into a byte array.
- Initializes an AES cipher object with the provided key, CBC mode, and the unique IV.
- Next, it pads the image byte array to ensure its length is a multiple of the AES block size.
- Encrypts the padded data using the AES cipher.
- Combines the encrypted data with the IV and writes it to the output image file.
- Finally, it saves the unique IV in a separate file for decryption.
Select the secret file
During encryption, our application generates a secret file (Initialization Vector) for an additional layer of security. You must select it during decryption. Let’s declare a method called browse_IV_file for selecting the IV file through Tkinter filedialog.
# Selecting the iv file (secret file)
def browse_IV_file(self):
self.iv_path = filedialog.askopenfilename(title = "Select the IV File", filetypes=(("IV File", "*.iv"),))Decrypt the Image
Let’s decrypt the image that was previously encrypted with the AES algorithm.
# Performs decryption on images
def decrypt_image(self, input_image_path, output_image_path, key, iv_path):
self.output_image_path = output_image_path
# Read the IV from the separate file
with open(iv_path, 'rb') as f:
unique_iv = f.read()
# Read the encrypted data
with open(input_image_path, 'rb') as f:
encrypted_data = f.read()
try:
# Separate the IV from the encrypted data
iv = encrypted_data[:AES.block_size]
encrypted_data = encrypted_data[AES.block_size:]
# Initialize AES cipher
cipher = AES.new(key, AES.MODE_CBC, unique_iv)
# Decrypt the image data
decrypted_data = unpad(cipher.decrypt(encrypted_data), AES.block_size)
try:
# Convert decrypted bytes to image
decrypted_image = Image.open(io.BytesIO(decrypted_data))
except:
tk.messagebox.showerror(title="Wrong IV File", message="Wrong IV File")
self.clear_screen()
self.file_name_label.destroy()
self.file_status_label.destroy()
self.key_entry.destroy()
self.btn_3.destroy()
return
# Save the decrypted image
decrypted_image.save(self.output_image_path, format=decrypted_image.format)
self.display_decrypted_image(self.output_image_path)
self.encryption_status = False
except ValueError:
tk.messagebox.showerror(title="Incorrect Key", message="Incorrect key value")
self.clear_screen()
self.file_name_label.destroy()
self.file_status_label.destroy()
self.key_entry.destroy()
self.btn_3.destroy()
# Performs pre-decryption tasks
def pre_decryption(self):
if self.image_path == '':
tk.messagebox.showerror(title="Image Missing", message="Please select an image")
return
elif self.key_entry.get()=='':
tk.messagebox.showerror(title="Key Missing", message="Please enter the key")
return
elif self.iv_path == '':
tk.messagebox.showerror(title="IV File Missing", message="Please select the IV file")
return
else:
key = self.key_var.get()
key = bytes(key, encoding="utf-8")
chosen_dir = self.choose_directory()
filename = os.path.basename(self.image_path)
image_name = filename.split('.')[0]
output_image_path = f"{chosen_dir}/{image_name}_recovered.jpg"
self.decrypt_image(self.image_path, output_image_path, key, self.iv_path)
self.image_path = ''
self.iv_path = ''Here is the breakdown of the above code:
- Reads the IV (Initialization Vector) from the separate file.
- Reads the encrypted data from the encrypted image file.
- Separates the IV from the actual encrypted data.
- Sets up the AES decryption with the key and the IV.
- Decrypts the encrypted data using AES.
- Converts the decrypted data back into an image format.
- Saves the decrypted image to a new file.
Clear the Screen
Frame 1 (where the image is displayed) needs to be cleared repeatedly throughout the program. So, we’ll define a method called clear_screen to clear the widgets present in Frame 1.
# Clears the Frame 1
def clear_screen(self):
for widget in self.frame1.winfo_children():
widget.destroy()About the Application
It’s a common practice to show the details of an application in a separate segment. In our application, we will do so. Let’s declare a method to display a short intro about our application.
# Displayes about section of the application
def about(self):
about_frame = Frame(self.window)
about_frame.place(x=290, y=2, width=340, height=180)
# Create labels with formatted text
app_name_label = Label(about_frame, text="IMAGE ENCRYPTOR v1.0", font=("Montserrat", 12, "bold"))
app_name_label.pack(pady=5)
features_label = Label(about_frame, text="**Features**", font=("Montserrat", 8, "bold"))
features_label.place(x=15, y=35)
point_1 = Label(about_frame, text="* Encrypts images using a secure algorithm", font=("Montserrat", 8))
point_1.place(x=15, y=50)
point_2 = Label(about_frame, text="* Decrypts encrypted images with the corresponding key", font=("Montserrat", 8))
point_2.place(x=15, y=65)
developer_info = Label(about_frame, text="**Developed By: Subhankar Rakshit", font=("Montserrat", 8, "bold"))
developer_info.place(x=15, y=85)
# License information
license_label = Label(about_frame, text="**License: Apache License, Version 2.0", font=("Montserrat", 8, "bold"))
license_label.place(x=15, y=105)
# Close button
close_button = Button(about_frame, text="CLOSE", font=("Montserrat", 7), cursor="hand2", command=about_frame.destroy)
close_button.place(x=135, y=149)Initialize the Application
Let’s create an instance of the ImageEncryption class to create the graphical user interface and start the main loop.
if __name__ == "__main__":
root = Tk()
obj = ImageEncryption(root)
root.mainloop()In the above code, we check if the script is being run as the main program (__name__ == “__main__”). This ensures that the code inside this block only runs when the script is executed, not when it’s imported as a module.
How to use this application
Follow the steps below to operate this Image encryptor application properly:
- Open the Image Encryptor Program (app.py).
- Click the ‘Open’ button from the menubar and select ‘Encrypt’ or ‘Decrypt’.
- If you choose ‘Encrypt’
- Select the image.
- After opening the image, press the ‘Encrypt’ Button.
- Choose the destination folder where you want to save the encrypted image.
- Note down or copy the key value. Keep the IV file safe as well.
- If you choose ‘Decrypt’
- Select the image.
- Enter the key value.
- Select the IV file.
- Press the ‘Decrypt’ button.
- Choose the destination folder where you want to save the decrypted image.
Output
Watch the entire video to understand how this Image Encrypter App works:
Summary
In this tutorial, we create an image encryption and decryption application using Python and tkinter library. The program uses the AES algorithm in CBC mode and generates one unique key and Initialization Vector for every encryption. The key values are 256 bits and are chosen randomly.
Multiple images are used in this application to make the user interface more appealing. The entire programming of this application contains so many tricky logic. Please follow every single step from the beginning to the end to launch the application successfully on your system.
For any queries or feedback, leave your thoughts in the comments. I would love to hear from you.
Want more interesting Python Projects? Visit our separate page packed with unique ideas. Here are a few instances to spark your interest:
- Create a Meditation App in Python with Tkinter
- Create a YouTube Downloader in Python using Tkinter
- Build a Face Recognition Login System using Python
- Encrypt and Decrypt PDF Files in Python using Tkinter
Happy Coding!